Configuración / Rules and automations
Create or edit product rules
Table of Contents
Easily set up and modify product rules to determine which items in your orders will be processed at our fulfillment centers and which will not, using criteria such as SKU, name, supplier, or logistics operator.
To get started, log in to your Envia Fulfillment account. From the main menu, go to Settings, or simply click here.
Create a product rule
- Scroll down to the Edit Stores section at the bottom of the page and select the store in which you want to set up the product rule.
- In the Product Rules section, click Add. A window will open with four fields: Exclude, Filter By, Condition, and Text to Filter.
- In the Exclude field, decide whether the rule should exclude the data you enter in the following fields (select “Yes”) or include them (select “No”).
- In the Filter By field, choose the characteristic you want to use to filter products in your orders. You can filter by four different characteristics:
a) SKU: Based on the product's SKU.
b) Name: Based on the product's name.
c) Supplier: Based on the product's supplier.
d) Logistics Operator: Based on whether the product is processed by another logistics provider at an external fulfillment center. In this case, orders containing that product will only display items available in our fulfillment centers. - In the Condition field, select the condition that must be met for the rule to apply. You have two options:
a) Contains: The rule will apply to all products that include the entered value.
b) Equals: The rule will apply to all products that exactly match the entered value. - In the Text to Filter field, enter the specific value (product name, SKU, supplier, or logistics operator) that you want to use to include or exclude products in your orders.
- After completing all the fields, a preview of your rule will appear at the bottom. Review the details, and if everything is correct, click Save.
Example:
In the example shown, the rule excludes all products with an SKU that contains “FBE”, including SKUs “FBE-200”, “FBE-201”, and “FBE-202”. If you only want to exclude the SKU “FBE-201”, then the Condition should be set to “Equals” and the Text to Filter should be “FBE-201”.
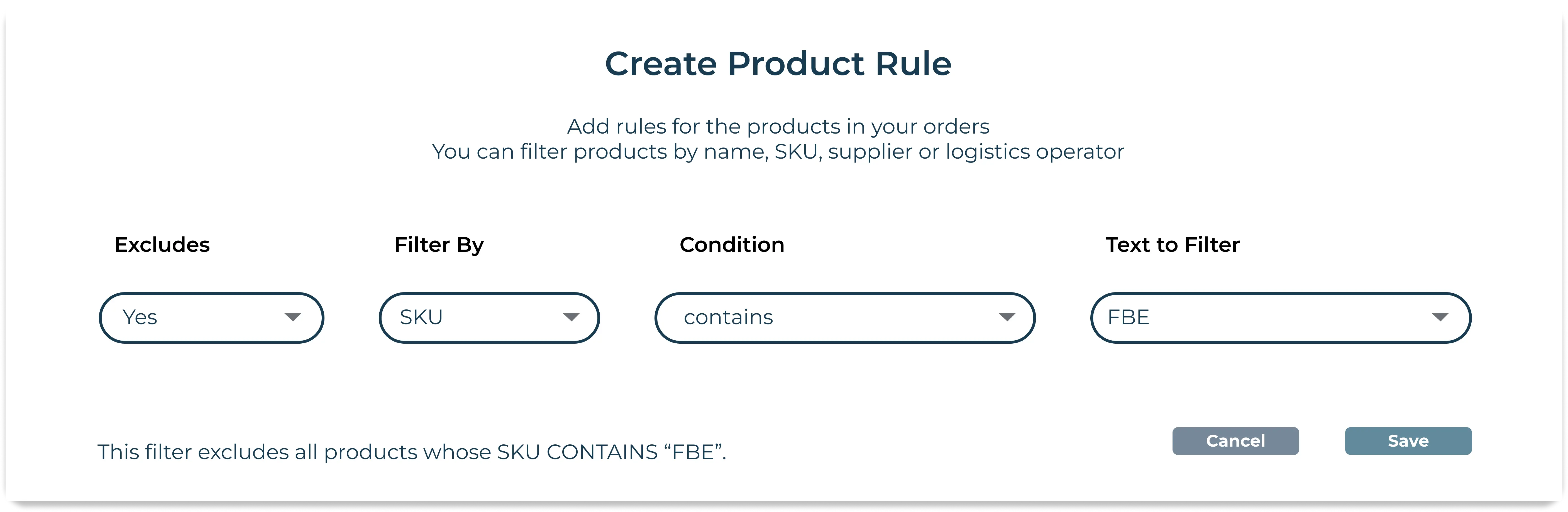
Edit a product rule
- Scroll down to the Edit Stores section at the bottom of the page and select the store in which you want to edit or delete a product rule.
- In the Product Rules section, you will see a list of all your rules. Find the one you want to edit or delete and click Edit.
- Make the necessary changes and click Save.
- If you prefer to delete the rule, simply click Delete. A green banner will appear, confirming that the rule has been successfully deleted.
Done! You have successfully created a product rule. Our fulfillment centers will now know exactly how to handle the products in your orders, making order processing even more automated.

Did you find this resource useful?