Inventario / Inventory management
Create products for local store
Table of Contents
Create your products for your local store to send them to our fulfillment centers and start optimizing your logistics operations. This step is crucial for those selling through channels such as self-developed stores, social media, or call centers.
To get started, log in to your Envia Fulfillment account. From the main menu, go to Inventario > Todo el inventario, or simply click here.
- Click the Actions button in the top right corner and select Create Product. You can create products either manually or in bulk.
Manual method
- Enter the following details about your product: store name, product name, SKU, and price.
- In the Product Image section, upload an image of your product.
- If your product has variants, check the box This product has variants and follow steps 4-7. If not, skip to step 8.
- From the dropdown menu, choose the type of variant: color, size, material, or style.
- A new field will appear to the right. Add all variants of that type by clicking “+”.
- Set the price and SKU for each variant.
- To add another type of variant, click Add Another Option and repeat steps 4-6.
- Click Create Product to finish.
Bulk method
- Click Import Products in Bulk.
- From the dropdown menu, select the store to which you want to import your products.
- Click the Export CSV button. An Excel file named “Products” will be downloaded, which you must fill out with your product information.
Column A: Product Name
Column B: Product SKU
Column C: Price
Column D: Variant Name
Column E: Variant SKU - Save the file and return to the platform. Click the Import CSV button and upload the file in .csv format.
- Review the product information and, if everything is correct, click Save All Products.
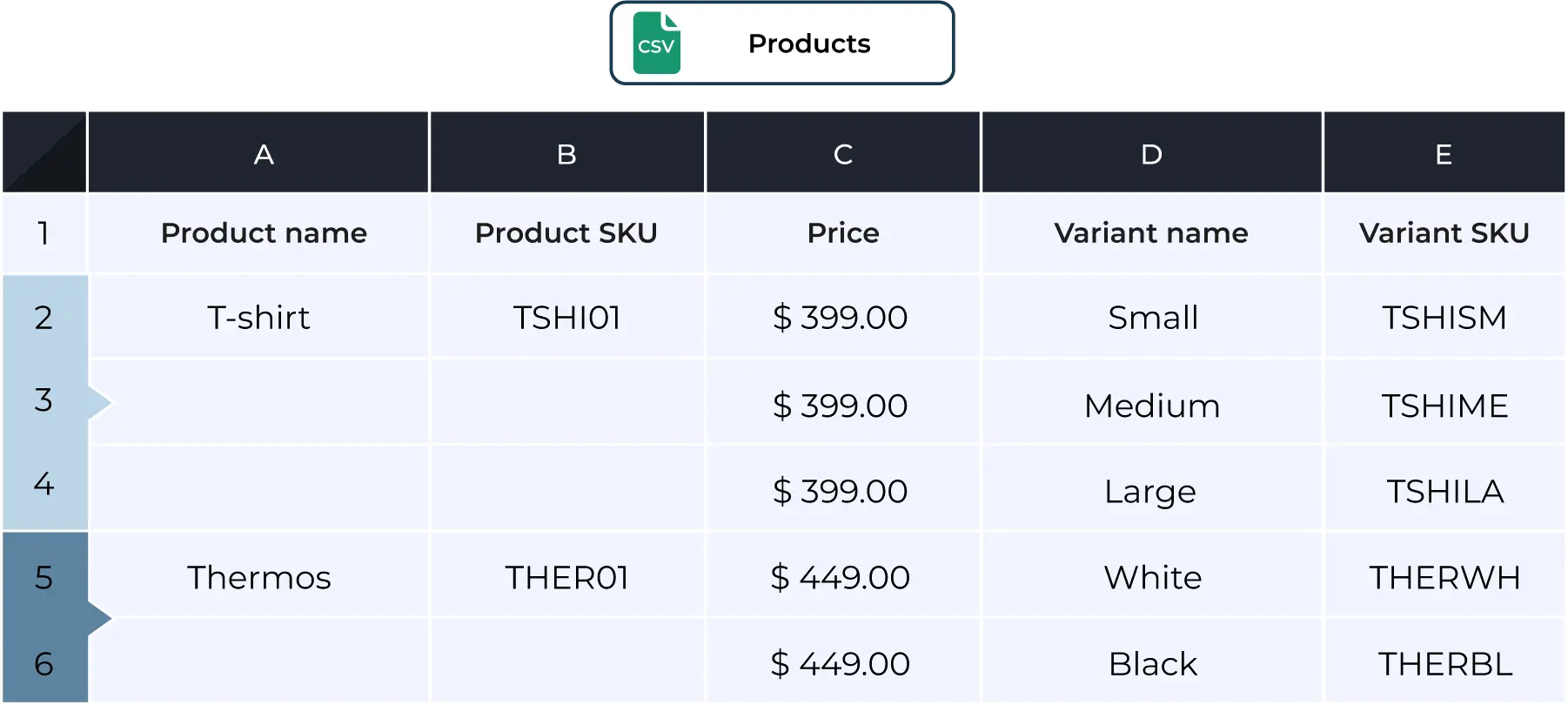
There you go! With your products created for your local store, you can now proceed with a digital inventory shipment to start your fulfillment operations.

Did you find this resource useful?